Um deine BitBox02 einzurichten und deine Wallet zu erstellen oder wiederherzustellen, musst du die BitBoxApp für deinen Computer oder dein Android-Smartphone herunterladen.
Starte die BitBoxApp
Sobald der Download abgeschlossen ist, installiere und starte die App. Du solltest dann einen Bildschirm sehen, der dich dazu auffordert, die BitBox02 anzuschließen.
Du kannst dir entweder das unten stehende Video-Tutorial zur Einrichtung der BitBox02 ansehen oder diesen Artikel weiterlesen.
MicroSD-Karte einsetzen und BitBox02 anschließen
Bevor du deine BitBox02 anschließt, stecke bitte die microSD-Karte ein. Diese wird in einem späteren Schritt zum Erstellen eines Backups deiner Wallet benötigt.
Wenn du fertig bist, schließe die BitBox02 an deinen Computer an. Optional: Verwende bei Bedarf den mitgelieferten USB-C auf USB-A Adapter oder das USB-C-Verlängerungskabel.
Folgen der Installationsanleitung in der App
Sobald die BitBox02 angeschlossen ist, startet automatisch der Einrichtungsleitfaden und führt dich durch den Einrichtungsprozess der BitBox02.
Schritt 1: BitBox02-Firmware installieren
Sobald du deine BitBox02 anschließt, wirst du den „BitBox02-Bootloader“ sehen, da alle neuen Geräte ohne vorinstallierte Firmware geliefert werden, um sicherzustellen, dass immer mit der neuesten Firmware begonnen wird.
Die BitBoxApp erkennt dann deine BitBox02 und fordert dich dazu auf, die Firmware zu aktualisieren.
Während der Firmware-Installation wird ein Fortschrittsbalken angezeigt. Warte, bis der Installationsvorgang abgeschlossen ist. Die BitBox02 wird nach Abschluss des Vorgangs automatisch neu gestartet.
Schritt 2: Bildschirmausrichtung wählen
Die meisten Laptops haben Anschlüsse auf beiden Seiten. Da wir nicht wissen können, von welcher Seite du deine BitBox02 anschließt, musst du zuerst die Ausrichtung deines Displays auswählen.
Berühre dazu einfach die BitBox02 auf der Seite, die deiner aktuellen Position besser passt.
.png)
Schritt 3: Pairing-Code bestätigen
Alle Informationen, die zwischen deinem Computer und der BitBox02 ausgetauscht werden, sind verschlüsselt. Um sicherzugehen, dass niemand mithört, bitten wir dich zu bestätigen, dass der Code in der BitBoxApp und der Code auf deiner BitBox02 identisch sind.
Überprüfe, ob der Code übereinstimmt, und bestätige ihn auf deiner BitBox02. Klicke dann in der BitBoxApp auf „Weiter“. Die BitBoxApp ist jetzt mit deiner BitBox02 gekoppelt. Beachte, dass diese Eingabeaufforderung erneut angezeigt wird, wenn du deine BitBox02 zum ersten Mal mit einem neuen Gerät verwendest.
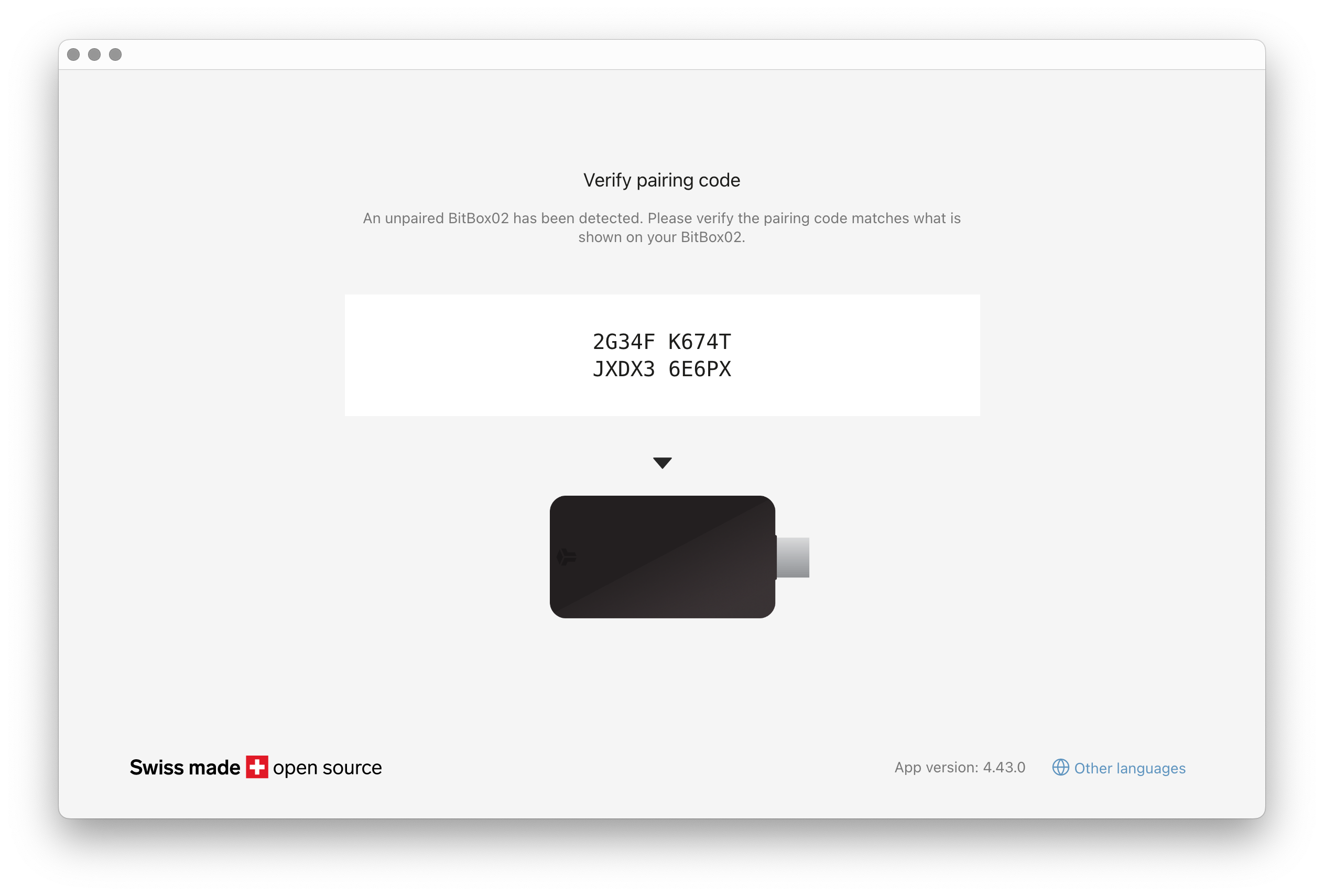
Schritt 4: Neue Wallet erstellen oder bestehende Wallet wiederherstellen
Jetzt wirst du gefragt, ob du eine neue Wallet erstellen oder eine vorhandene wiederherstellen möchtest.
- Wenn du zum ersten Mal eine Wallet erstellst, wähle „Wallet erstellen“ und lies diese Anleitung weiter.
- Wenn du bereits zuvor eine BitBox02 verwendet hast und deine Wallet wiederherstellen möchtest, siehe Wie stelle ich meine BitBox02 Wallet von meiner microSD-Karte wieder her?
- Wenn du Wiederherstellungswörter einer anderen Wallet wiederherstellen möchtest, siehe Wie stelle ich eine Wallet aus 24 Wiederherstellungswörtern wiederher?
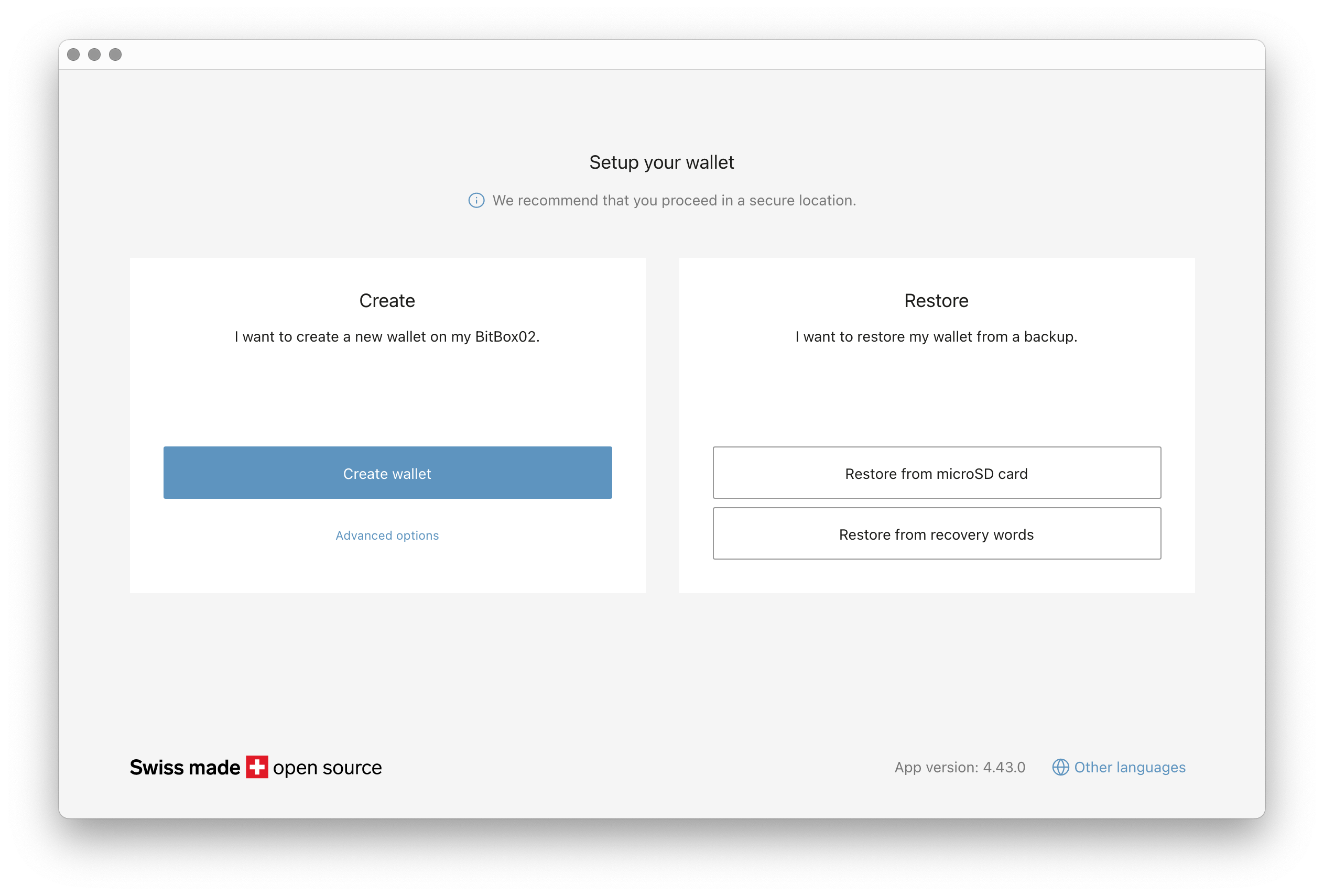
Schritt 5: Wallet erstellen
Zuerst musst du deiner Wallet einen Namen geben. Der Name kann beliebig gewählt werden. Wähle einen Namen, den du in Zukunft wiedererkennst, wenn du aus deinem Backup wiederherstellen musst.
Wenn du den „Weiter“-Button nicht anklicken kannst, stelle bitte sicher, dass du deine microSD-Karte richtig in die BitBox02 eingelegt und der Wallet einen Namen gegeben hast.
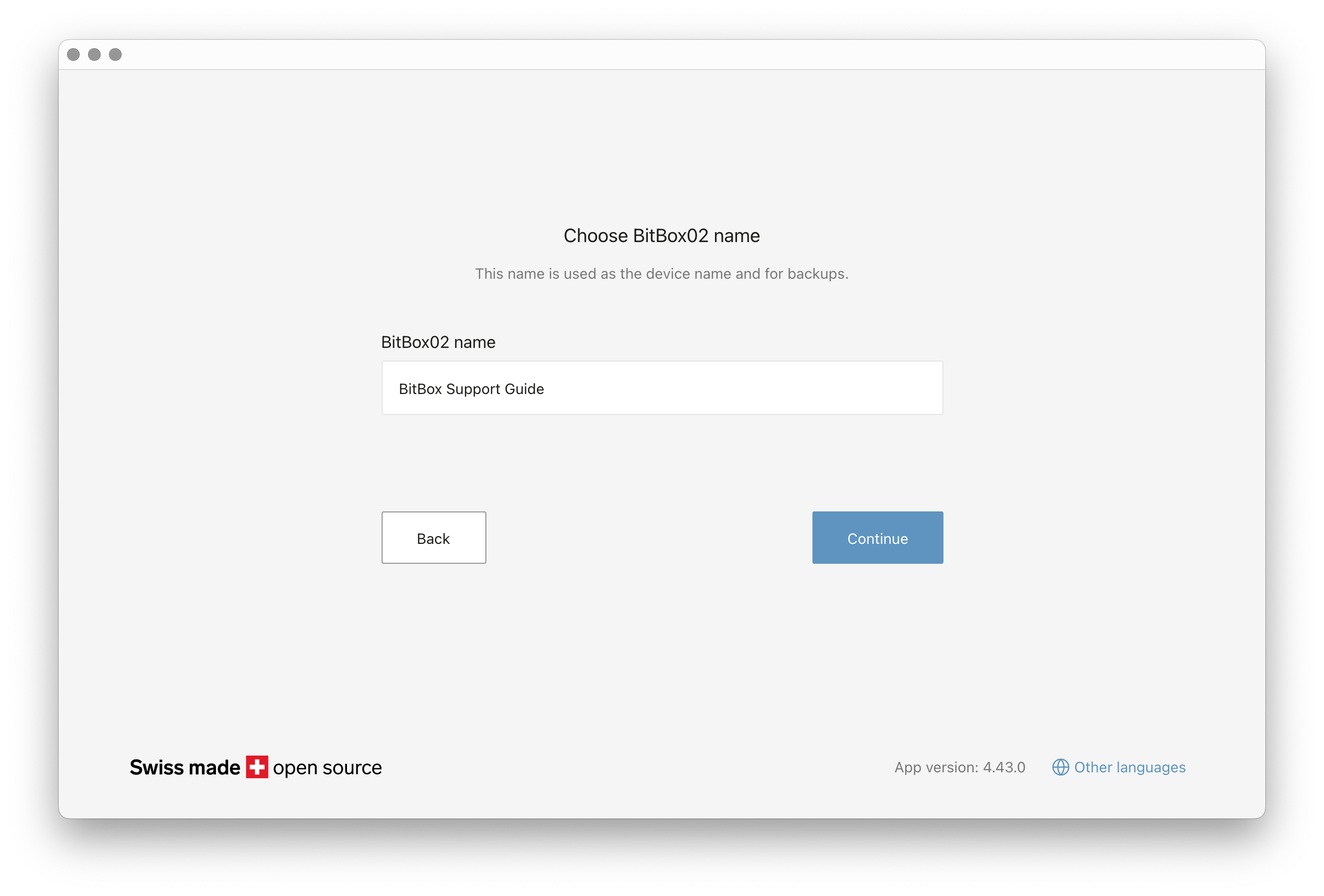
Bestätige den Wallet-Namen auf der BitBox02.
Schritt 6: Gerätepasswort festlegen
Als nächstes musst du ein Gerätepasswort für deine BitBox02 festlegen, das du jedes Mal eingeben musst, wenn du deine BitBox02 entsperren möchtest. Merke dir dieses Passwort gut. Das Ändern des Gerätepassworts ist nur durch Zurücksetzen der BitBox02 möglich. Keine Sorge, falls du dein Gerätepasswort vergisst, wird das Gerät nach 10 falschen Versuchen zurückgesetzt und du kannst deine Wallet erneut aus einem Backup wiederherstellen.
Der Setup-Assistent zeigt in einem Video, wie das Passwort über die Touch-Sensoren der BitBox02 eingegeben wird.
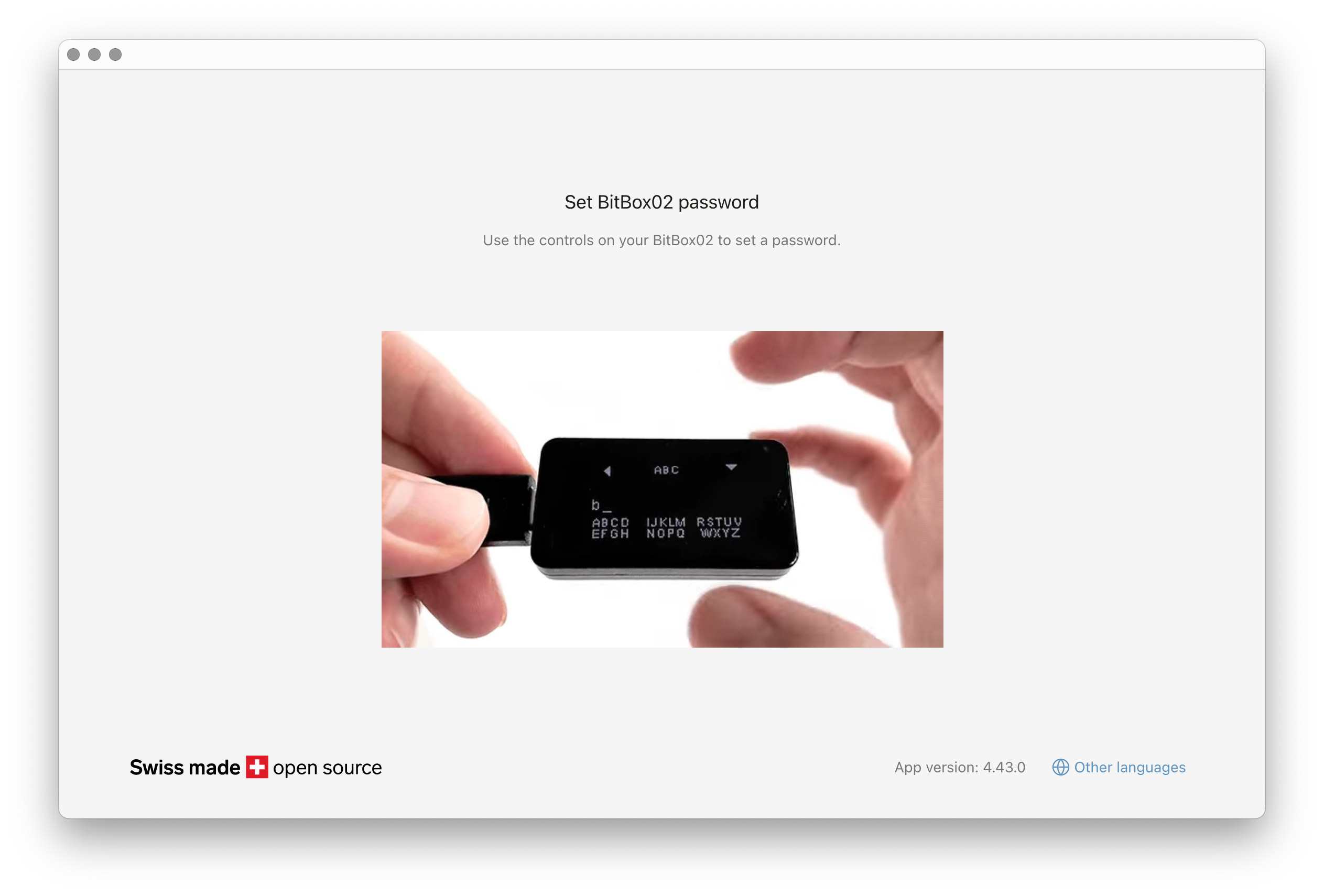
Schritt 7: Erstelle dein Wallet-Backup
Nachdem das Gerätepasswort festgelegt wurde, erstellt die BitBox02 ein Backup deiner Wallet und speichert es auf der microSD-Karte. Klicke auf die Kästchen, um zu bestätigen, dass du die Sicherheitshinweise verstanden hast, und klicke dann auf „Weiter“.
Die BitBox02 wird dich auffordern, das heutige Datum zu bestätigen, da dieses für das Backup benötigt wird.
Das Backup auf deiner microSD-Karte ist nicht kennwortgeschützt . Wenn also jemand physischen Zugriff auf Ihre microSD-Karte hat, hat er die volle Kontrolle über deine Wallet. Deshalb solltest du sicherstellen, dass du deine microSD-Karte an einem sicheren Ort aufbewahrst.
- Du kannst mehrere Backups deiner Wallets auf mehreren microSD-Karten erstellen. Siehe Wie erstelle ich zusätzliche Backups meines Wallets auf microSD-Karten?
- Du kannst jederzeit überprüfen, ob dein Backup gültig ist. Siehe „Wie überprüfe ich mein Wallet-Backup?“ .
Schritt 8: Beginne mit der Nutzung
Großartig! Deine BitBox02 ist einsatzbereit. Bitte stelle sicher, dass du dein microSD-Backup an einem sicheren Ort aufbewahrst.
Die microSD-Karte ist für den täglichen Gebrauch mit deiner BitBox02 nicht erforderlich. Sie wird nur benötigt, wenn du deine BitBox02 zum ersten Mal konfigurierst oder wenn du dein Wallet aus dem microSD-Backup wiederherstellen möchtest.
Schritt 9: Verbessere die Sicherheit deines Backups
Während die microSD-Karte sich hervorragend für die bequeme und sichere Erstellung und Wiederherstellung von Backups eignet, ist sie nicht dafür ausgelegt, Feuer, Wasser oder physischen Schäden standzuhalten. Es kann sinnvoll sein, ein zusätzliches Backup der 12 oder 24 Wiederherstellungswörter zu erstellen und es beispielsweise mit einer Steelwallet aufzubewahren, um sicherzustellen, dass du in jedem Fall die Kontrolle über deine Coins behältst.